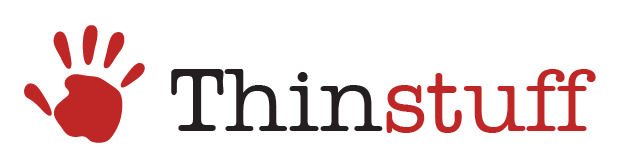- +7 (8442) 50-00-34
- sales@thinstuf.ru
- Пн-Пт с 8.00 до 18.00
НОВОСТИ
Следите за новостями в нашей ленте и вы всегда будете в курсе о выходе важных обновлений, а также о проводимых акциях и мероприятиях.
Функция RemoteAPP работает с любой версией Thinstuff, начиная с Lite. Для ее активации достаточно на стороне клиента включить эту функцию. В качестве клиента может использоваться и стандартный MS TS клиент. (mstsc)
Как настроить клиента удаленного рабочего стола для работы в режиме RemoteAPP?
К сожалению Microsoft в 7.0 версии клиента удаленного рабочего стола исключил возможность запуска клиента в режиме бесшовного терминала, но тем не менее, эта функция полностью работоспособна. Для обеспечения работы приложений в бесшовном режиме, необходимо сохранить файл конфигурации клиента удаленных рабочих столов, а затем, при помощи блокнота или другого текстового редактора внести следующие строки (на примере блокнота):
remoteapplicationmode:i:1
remoteapplicationprogram:s:C:\Windows\System32\notepad.exe
remoteapplicationcmdline:s:%HOMEPATH%\Test.txt
Строка "remoteapplicationmode:i:1" сообщает клиенту, что он будет использоваться в режиме RemoteAPP.
Строка "emoteapplicationprogram:s:" указывает на полный путь и имя файла, которое должно быть запущено в режиме RemoteAPP.
Строка "remoteapplicationcmdline:s:" является не обязательной и в ней указываются параметры и опции запуска приложения.
Пример готового файла конфигурации для подключения к удаленному рабочему столу, вы можете скачать по этой ссылке SeamlessAppExample.rdp
Для проверки работоспособности файла, исправьте в первой строке
full address:s:SERVERNAME
SERVERNAME на IP адрес или имя вашего терминального сервера и просто запустите данный файл.
Не смотря на то, что пик пандемии пройден и число заразившихся пошло на спад, многие работодатели оценили возможности удаленной работы. Кроме того, оценили и возможности, которые открываются пользователям благодаря использования технологии удаленных рабочих столов. Но что делать, если ранее вы приобрели лицензию на 1 подключение, а сейчас вам необходимо обеспечить работу большему числу сотрудников, а бюджет ограничен? Все просто, вы можете получить любую версию сервера удаленных рабочих столов на любое число подключений абсолютно бесплатно или с огромной скидкой.
С 1 апреля 2021 года, Российский дистрибьютор компании Thinstuff предоставляет возможность обновить существующую лицензию Thinstuff XP/VS Terminal Server Standard на 1 подключение до любой другой лицензии на следующих условиях:
- Первый, кто обратиться за обновлением лицензии получит возможность получить промо ключ на любой апгрейд лицензии. Вы можете обновить свой Standard 1 до Professional на неограниченное число подключений абсолютно бесплатно.
- Следующие 3 обратившихся клиента смогут получить апгрейд лицензии со Standard 1 до любой другой версии всего за 10$.
- Все последующие клиенты получат скидку в 11%.
Условия участия
Как было сказано выше, получить апгрейд лицензии может каждый, но при выполнении одного условия:
Лицензия Thinstuff XP/VS Terminal Server Standard 1 подключение к 1 серверу должна была быть приобретена у Российского дистрибьютора компании Thinstuff или у любого регионального партнера в срок не позднее 31 марта 2021 года. Для подтверждения покупки от вас потребуется скан документа отгрузки, подтверждающий факт приобретения этой лицензии.
Срок действия акции: с 1 апреля 2021 года до 12 апреля 2021 года включительно.
Прокачайте ваш сервер удаленных рабочих столов с максимальной выгодой!
Помимо использования стандартных клиентов для удаленного рабочего стола, есть возможность использования RDP сессий без установки какого либо клиента или плагина для браузера для работы со своими приложениями с использованием того же Google Chrome. Пока это не является встроенной функцией терминального сервера Thinstuff, но тем не менее данное решение является абсолютно бесплатным и работает с любой редакцией терминального сервера (Lite, Standard или Professional).
Шаг 1: Скачиваем дистрибутив myrtille
Для того, чтобы запустить WEB сервер для удаленных рабочих столов, нам понадобится решение Myrtille. Скачиваем дистрибутив с сайта разработчика по этой ссылке: https://github.com/cedrozor/myrtille/releases

Шаг 2: Установка myrtille на компьютер
На компьютере с установленным сервером терминалов установите скаченный дистрибутив, щелкнув по нему 2 раза левой кнопкой мыши. На экране появится диалоговое окно программы установки.

Нажимаем кнопку Next. На следующем шаге программа установки предложит вам подключить двухфакторную аутентификацию.

Если у вас имеются параметры для ее интеграции, то заполните соответствующие поля: API key, Application key, Application ID. как это настроить и где взять эти параметры, вы можете посмотреть в этой статье.
Если вы все заполнили или у вас нет необходимости в подключении этих параметров, то просто нажимаем кнопку Next. На следующем этапе, вы можете настроить доменную аутентификацию, если вы используете Active Directory.

Если вы используете доменную аутентификацию, то заполните соответствующие поля, если же нет, то просто нажмите кнопку Next.
На следующем этапе, программа установки попросит вас указать параметры портов для работы. Services Port - номер порта, на который будут осуществляться подключения к RDP серверу через WEB интерфейс. Следует помнить, что если этот порт уже используется другим приложением, то возможны проблемы при подключении. Для того, чтобы их избежать, укажите заведомо свободный порт. По умолчанию 8080. Admin Port - здесь указывается порт для управления сервисом (Административный порт). По умолчанию 8008.

При необходимости внесите изменения и нажмите кнопку Next.
На следующем этапе программа установки предложит установку дополнительных модулей для повышения безопасности подключений и расширения функционала RDP сессий.

В случае если вам не нужны какие-либо модули, то вы можете убрать галочку напротив соответствующего пункта . После выбора нужного набора компонентов, нажмите кнопку Next.
Далее вам необходимо указать путь, куда будет установлен программный продукт.
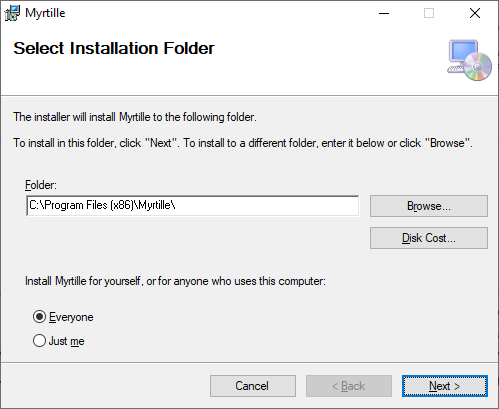
При необходимости внесите изменения и нажмите на кнопку Next.

Программа установки сообщит вам, что все необходимые сведения она получила и готова приступить к установке. Если у вас есть необходимость внести какие-то изменения, то на этом этапе вы можете вернуться на нужное число шагов назад, внести изменения и продолжить установку. Если такой необходимости у вас нет, то просто жмем кнопку Next и у вас начнется процесс установки.

По завершению установки нажимаем кнопку Finish. Перезагружаем компьютер и WEB доступ к удаленным сеансам готов к работе.
Шаг 3. Подключение к удаленному сеансу
Далее, в строке любого браузера на стороне клиента введите строку подключения:
https://MyIP//myrtille
где MyIP - IP адрес вашего сервера с установленным Thinstuff XЗVS Terminal Server. Например, если ваш сервер имеет IP адрес 192.168.70.3, то строка подключения будет:
https://192.168.70.3//myrtille
Данная инструкция проверена и работает успешно на всех популярных версиях Windows для персональных компьютеров: XP, Vista, Windows 7, 8, 8.1 и 10.
В каждой операционной системе Windows есть встроенное приложение для подключения по RDP – это программа «Подключение к удалённому рабочему столу» (Remote Desktop Connection в англоязычных ОС).
Для запуска приложения пройдите по пути:
Пуск -> Программы -> Стандартные -> Подключение к удалённому рабочему столуЕсли вы используете Windows 8, то:
Пуск -> Приложения -> Подключение к удалённому рабочему столуВ случае с Windows 10, путь к приложению будет следующим:
Пуск -> Все приложения (может этого пункта не быть!) -> Стандартные Windows -> Подключение к удалённому рабочему столуИли же просто нажмите комбинацию клавиш Win+R и в открывшемся окне наберите mstsc и нажмите клавишу Enter. В результате у вас должно появится окно подключений к удаленному рабочему столу.

В открывшемся окне наберите IP-адрес вашего терминального сервера с установленным Thinstuff XP/VS Teerminal Server и нажмите кнопку «Подключить».
По умолчанию в настройках подключения настроена автоматический обмен данными через буфер обмена, а также возможность использования локальных ресурсов на удаленном сервере, т.е. в удаленном сеансе вы можете видеть жесткие диски вашего локального компьютера. По этой причине, сразу после нажатия на кнопку «Подключить» на экране может появиться уведомление о возможной опасности как с вашей стороны серверу, так и со стороны сервера к к вам. В случае подключения к неизвестным серверам такое вполне возможно, так как этот сервер может быть инфицирован вирусами или же вы подключаетесь к своему проверенному серверу с чужого компьютера, который может быть так же инфицирован.
После успешной авторизации перед началом сессии вы получите уведомление о неуспешной проверке подлинности удаленного компьютера. Причина этого уведомления в том, что сессия на стороне сервера шифруется по умолчанию с помощью SSL-сертификата, который сгенерировал сам же сервер, а не тем, что мог быть выдан авторизованным центром сертификации.

Если Вы уверены в безопасности сервера и своего компьютера, то вы можете поставить галочку "Больше не выводить запрос о подключениях к этому компьютеру" и нажать кнопку "Да".
После этого, если вы успешно прошли авторизацию на сервере, вы войдете в удаленный сеанс на сервере с настройками "По умолчанию". Вы так же можете настроить индивидуальные параметры подключения в зависимости от ваших требований, для этого в окне подключения нажмите на "Показать параметры".
Более подробно о параметрах подключения, вы можете почитать в соответствующем разделе руководства.
Thinstuff XP/VS Terminal Server поддерживает функцию удаленного управления сеансами. При этом подключении сеанс пользователя к которому происходит подключение не будет завершен, а администратор и пользователь будут одновременно видеть один и тот же экран. Эта функция удобна для оказания помощи пользователю удаленно. Например у бухгалтера не проводится документ или выскочила какая-то ошибка. Вам достаточно подключить с сессии этого бухгалтера и Вы будете видеть тоже, что видит и клиент.
Но воспользоваться этой функцией можно лишь при некоторых условиях:
1. Windows XP / Vista/7 / 2003/ 2008 (R2). Удаленное управление возможно только с одного сеанса на другой сеанс RDP или от одного сеанса к системной консоли, а не из системной консоли к RDP сессии.
2. Только администратор. Только пользователь с правами администратора может инициировать сеанс удаленного управления другим сеансом.
3. По желанию разработчиков. Дистанционное управление не поддержано в Windows 8 (Все версии) и ни Windows 2012. Вы спросите почему? Все просто, Microsoft посчитал, что эта функция не востребована и более не нужна. Подробнее вы можете прочитать здесь: blogs.msdn.com/b/rds/
Исходя из этого стоит сразу отметить, что если у вас установлено обновление KB2592687, то данная функция работать не будет
Отличие версий Thinstuff не значительное и с полным списком различий, вы можете ознакомиться в таблице по этой ссылке. Ниже приведены общие отличия, которые позволят вам сразу определиться с нужной для вас версией.
Lite - Не поддерживает членства в домене, работает только на операционных системах Windows XP/Vista/7/8/10 и не поддерживает работу на серверных платформах.
Standard - Поддерживаются все функции версии Lite + возможно членство в домене и поддерживает работы на серверных операционных системах, такие как Windows Server 2003, 2008, 2008 R2 и т.д.
Professional - Поддерживается весь функционал версии Standard + TSX USB для перенаправления любого USB устройства подключенных к клиенту (например, планшетных сканеров, карманных компьютеров, веб-камеры, МФЦ устройств и т. д.) В случае использования USB ключей, их работоспособность необходимо проверять отдельно, так как некоторые ключи имеют встроенную защиту от использования их в терминальном режиме.
Переадресация других устройств подключенных к рабочему месту клиента таких как диски, принтеры и т. д. поддерживаются во всех версиях XP/VS Terminal Server
Превратить ваш компьютер. работающий под управлением Windows 10 в мощный полнофункциональный сервер терминалов (сервер удаленных рабочих столов) достаточно просто. Для этого следуйте ниже описанной инструкции:
Шаг 1: Скачиваем последнюю версию продукт.
Для этого заходим на сайт https://rdpfree.ru/ или https://thinstuff.ru/, и переходим в раздел "Загрузка". Это можно сделать щелкнув по этой ссылке.

Шаг 2. Распаковка и запуск установщика.
После того, как вы скачали Thinstuff XP/VS Terminal Server, перейдите в папку с загрузкой и распакуйте архив или просто откройте его. В появившемся окне, вы увидите 2 файла:
- changelog.txt - в этом файле содержится информация о последних изменениях внесенные в эту версию продукта.
- ThinstuffXPVSServer-X.XX.XX.exe - где X.XX.XXX это номер текущей версии продукта.
Для начала установки запускаем файл, начинающийся с ThinstuffXPVSServer.
Шаг 3. Установка
После запуска инсталлятора. на экране появится диалоговое окно с приветствием в котором отображается текущая версия сервера терминалов.

Нажимаем кнопку Next

Во втором окне установщик терминального сервера предлагает Вам ознакомиться с лицензионным соглашением. Вы можете ознакомиться с русской версией лицензионного соглашения перейдя по этой ссылке. Если Вас все устраивает, то принимаем указанное соглашение, нажав на кнопку "I Agree".

На следующем этапе, программа установки предложит вам выбрать что именно Вы планируете установить, серверную часть или клиентскую часть. Так как мы превращаем Windows 10 в сервер терминалов, то выбираем первый пункт.
Стоит так же отметить, что для работы с сервером устанавливать клиентскую часть на все клиенты нет необходимости, так как в качестве клиента может выступать стандартный встроенный клиент MS либо rdesktop на linux.

Далее программа установки попросит вас указать место, куда будет выполнена установка, а также информирует вас о свободном месте на диске и требуемом объеме свободного места на диске. Вы можете сменить эти параметры на необходимые и нажимаем кнопку Next.

Теперь Вам необходимо выбрать, какую версию продукта вы хотели бы использовать. Если вы устанавливаете продукт на Windwso 7 / 8 10 и у вас нет доменной аутентификации, то вам вполне подойдет Lite версия. Полная таблица отличия версий находится по этой ссылке. Выбираем нужный вариант и нажимаем кнопку Next.
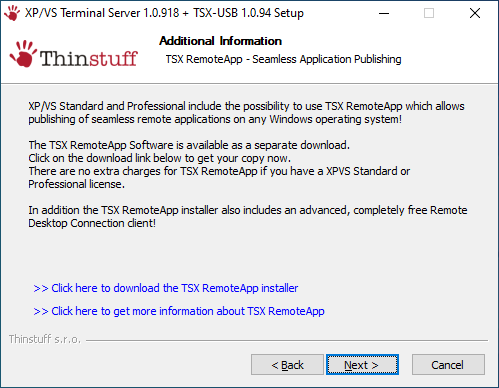
В зависимости от выбранного варианта в предыдущем окне, следующим этапом программа установки проинформирует вас о расширенных возможностях и о функции TSX RemoteApp. Вы можете перейти по предлагаемым ссылкам и скачать дополнения или же просто нажать кнопку Next и продолжить установку.

Все готово к установке и если вам нет необходимости что-либо поменять, то просто жмем Install, если же вы решили изменить какие-либо параметры установки, то этот этап дает вам эту возможность и нажав на кнопку Back, вы можете вернуться на нужный шаг и внести необходимы изменения.


По окончанию установки, инсталлятор предложит вам перезагрузить компьютер.

На этом процесс установки завершен и ваш компьютер готов к работе в многопользовательском режиме как полноценный сервер терминалов. По умолчанию, вам предоставлена лицензия на 14 дней бесплатной работы с ограничением на 10 сеансов. В случае необходимости, Вы всегда можете запросить временный ключ на более длительный срок или на большее число подключений, направив соответствующий запрос на Адрес электронной почты защищен от спам-ботов. Для просмотра адреса в вашем браузере должен быть включен Javascript.
Видео процесса установки Thinstuff на компьютер.
Существует несколько различных возможностей превратить обычный компьютер в полноценный сервер терминалов. Но к сожалению, не все они законны, так, при использовании того же RDP Wrapper вы напрямую нарушаете законодательство и соответственно в случае любой проверки, вам придется понести уголовную ответственность. Но есть и законные методы по организации терминальных серверов на базе вашей Windows для рабочих станций.
Зачем нужен терминальный сервер?
терминальный сервер дает возможность удаленной работы сразу нескольким людям на одном сервере при этом абсолютно не мешая друг другу, так как каждый сеанс пользователя это как бы отдельная "капсула" со своим рабочим столом и запущенными приложениями. Помимо этого. при работе в режиме терминального доступа, в случае обрыва связи (например вы едите на поезде и в какой-то момент у вас пропал Интернет), Вы не потеряете информацию в не сохраненном документе. Как только связь восстановится, вы вернетесь к своему удаленному сеансу ровно на то место, где произошел обрыв.
И еще один не маловажный фактор, который говорит в пользу использования на предприятии терминального сервера - это ускорение работы приложений, отсутствие необходимости прохождения высокого трафика по сети и отсутствие необходимости каждому пользователю сохранять информацию на своем компьютере, а это значит, что если вы находитесь в командировке и вам срочно понадобился какой-либо файл большого размера, то его нет необходимости пересылать по почте или открывать к нему доступы. просто подключитесь к удаленному рабочему столу в вашем офисе и работайте с данными любого размера.
На самом деле все достаточно просто. Если вам нужен однопользовательский доступ к вашему компьютеру и при этом вы не хотите тратить деньги, то достаточно использовать такое решение как VNC, но в случае с многопользовательским доступом, вам все же придется воспользоваться коммерческим решением. Их существует несколько. В чем же преимущество платных версий?
Приобретая программный продукт, вы покупаете неисключительные авторские права на законном основании. Коммерческие решения зачастую являются не оберткой для Windows RDP библиотек, а полностью отдельный самописный программный продукт, которые не идет в разрез с библиотеками Microsoft. Т.е. вы не используете ресурсы операционной системы. В то время как тот же RDP Wrapper основан на библиотеках Windows И является средство обхода защиты, что уже является нарушением.
Как превратить Windows 10 в сервер терминалов с помощью Thinstuff?
- Скачиваем дистрибутив Thinstuff XP/VS Terminal Server со страницы загрузки.
- Распаковываем архив.
- Запускаем файл установки и жмем на кнопку Next.
- После завершения установки перезагружаем компьютер.
Все, на этом процедура превращения Windows 10 в сервер терминалов завершена. Все просто.
Более подробную инструкцию по установке. вы можете посмотреть здесь.
В отличии от большинства других решений, стоимость лицензии Thinstuff не значительна и не требует ежегодной платной подписки на обновления и техническую поддержку.
Решение №1: Учебный класс на базе устаревших рабочих станций
Далеко не все школы имеют современные компьютерные классы, но это не дает повода для изменения программы обучения. Это решение рассчитано на использование в качестве рабочих мест учащихся устаревшие компьютеры или тонкие клиенты, подключенные через локальную сеть к главному компьютеру (серверу) удаленных рабочих столов. В качестве сервера может выступать любой современный компьютер отвечающий необходимым требованиям к серверной части, в том числе рабочее место учителя.
В качестве программного обеспечения может использоваться пакет Альт Образование, содержащий весь необходимый инструментарий для организации учебного процесса.
При использовании технологий терминального доступа в образовательных учреждениях, у преподавателя появляются возможности:
- Просматривать содержимое экрана любого из учащихся не вставая со своего рабочего места.
- Оказывать помощь учащемуся удаленно.
- Выводить изображение на интерактивную доску с любого из компьютеров.
- Дистанционно прерывать сеансы учащихся в случае необходимости.
- Централизованно передавать информацию на рабочие станции учащихся.
Помимо улучшения качества работы, использование терминальных решений в образовании дает и положительный экономический эффект, а именно:
- Сокращение затрат на оборудование - около 30%;
- Снижение затрат на программное обеспечение и лицензии - до 50%;
- При использовании тонких клиентов или бездисковых станций, сокращение расходов на электроэнергию - до 80%;
Таким образом, с помощью альтернативных терминальных технологий Вы можете не только в значительной степени улучшить работу всего компьютерного класса, но и в значительной степени сократить расходы на его модернизацию.
Стремление к экономии денежных средств - это не плохая тенденция, но лишь тогда, когда она не превращается в паранойю. В погоне за желанием организовать в своем офисе возможность удаленной работы, пользователи пытаются найти не просто дешевые решения, а и вовсе бесплатные, но к сожалению, бесплатный сыр бывает только в мышеловке.
В интернете можно найти множество статей о том, как сделать многопользовательский доступ к рабочему столу совершенно бесплатно и во всех статьях фигурирует такой продукт как RDP Wrapper. Люди скачивают этот продукт и действительно, все работает и никаких нареканий нет, но... проходит некоторое время и начинают возникать проблемы с подключениями, отвалами сессий, навешивание сессий и т.д. особенно ярко это начинает проявляться почему-то сразу после обновлений Windows.
Кто-то забрасывает идею организации удаленной работы, так как считает технологию сырой. Кто-то все же решается приобрести лицензию хотя бы на альтернативные терминальные сервера, но по какой-то не ясной причине проблема стабильной работы не исчезает. Либо вообще все перестает работать. Давайте же постараемся разобраться с этой проблемой на примере Thinstuff XP/VS Terminal Server.
После установки программного продукта на компьютер, который будет являться сервером удаленных рабочих столов он не пускает ни одного клиента, пишет, что сервер не доступен. Либо пускает лишь несколько человек, хотя лицензия рассчитана на 10 пользователей. В этих случаях раздается звонок в техническую поддержку и первые слова, которые мы слышим "Я поставил вашу программу. а она не работает..."
Дело все в том, что RDP Wrapper вносит изменения в систему таким образом, что при каждом новом сеансе служба удаленных рабочих столов запускается как отдельная служба и в результате, снимаются ограничение. Но это все не только тратит дополнительные ресурсы на обеспечение работы, но и вызывает массы проблем в виде совпадающий идентификаторов и просто "вылета" службы. К сожалению. при таких настройках системы вернуть ее в нормальное состояние становится сложным (в зависимости от версии RDP Wrapper-а. И при попытке установить лицензионный продукт любого другого производителя, Вы, скорее всего, при запуске службы получите сообщение об ошибке с кодом "-10" или аналогичное.
В некоторых случаях, это можно исправить, удалив из системы RDP Wrapper, а затем выполнив команду sfc /scannow. Но не редко приходится полностью переустанавливать операционную систему.
И главной проблемой использования RDP Wrapper, является умышленный обход функционала Windows, что является прямым нарушением лицензионного соглашения Microsoft. Фактически это приравнивается к использованию пиратской версии и вы несете полную уголовную ответственность за нарушение авторских прав.
В случае с официальными альтернативными терминальными серверами. например с Thinstuff XP/VS Terminal Server, это выглядит иначе, так как Thinstuff не использует библиотеки Windows, а является полностью самописный программный продукт с собственным исходным кодом и не является патчем или иным средством обхода функционала Windows.